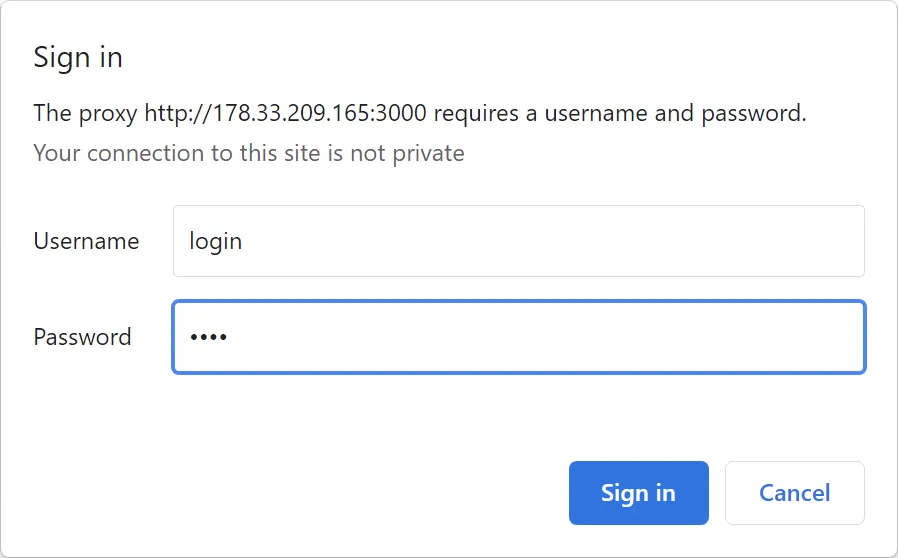Setting up a proxy in Google Chrome on Windows
- Enable proxy
- IP address of connection
- Port of connection
- Mark the checkbox
- Save proxy.
To configure HTTP or Socks proxy in Google Chrome browser on Windows, go to Settings.
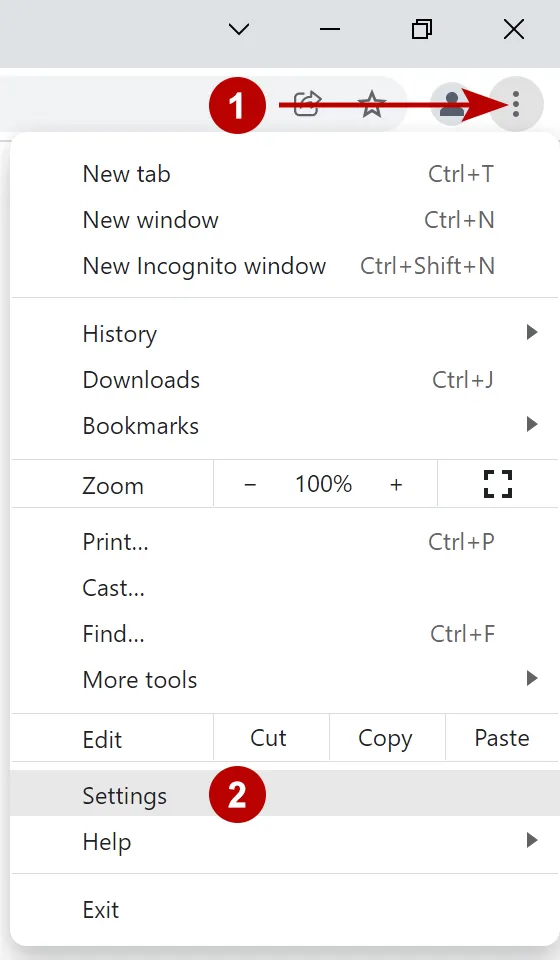
In the search bar, enter “proxy” and open the proxy server settings.
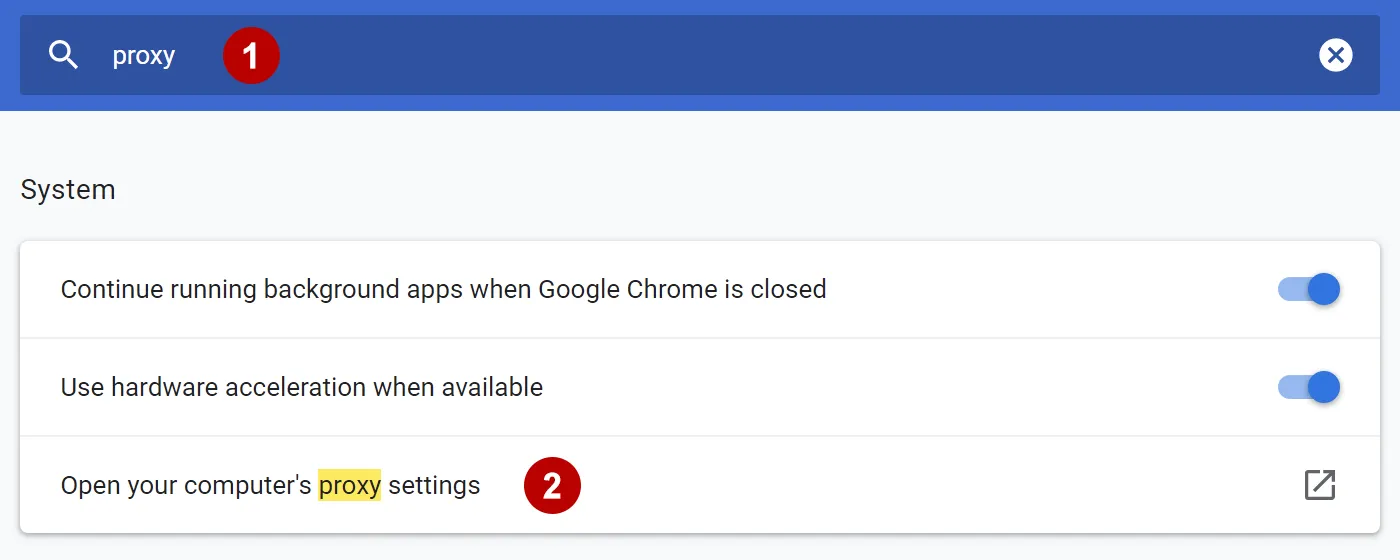
The appearance of the following window may differ depending on the version of Windows. Click on the button.
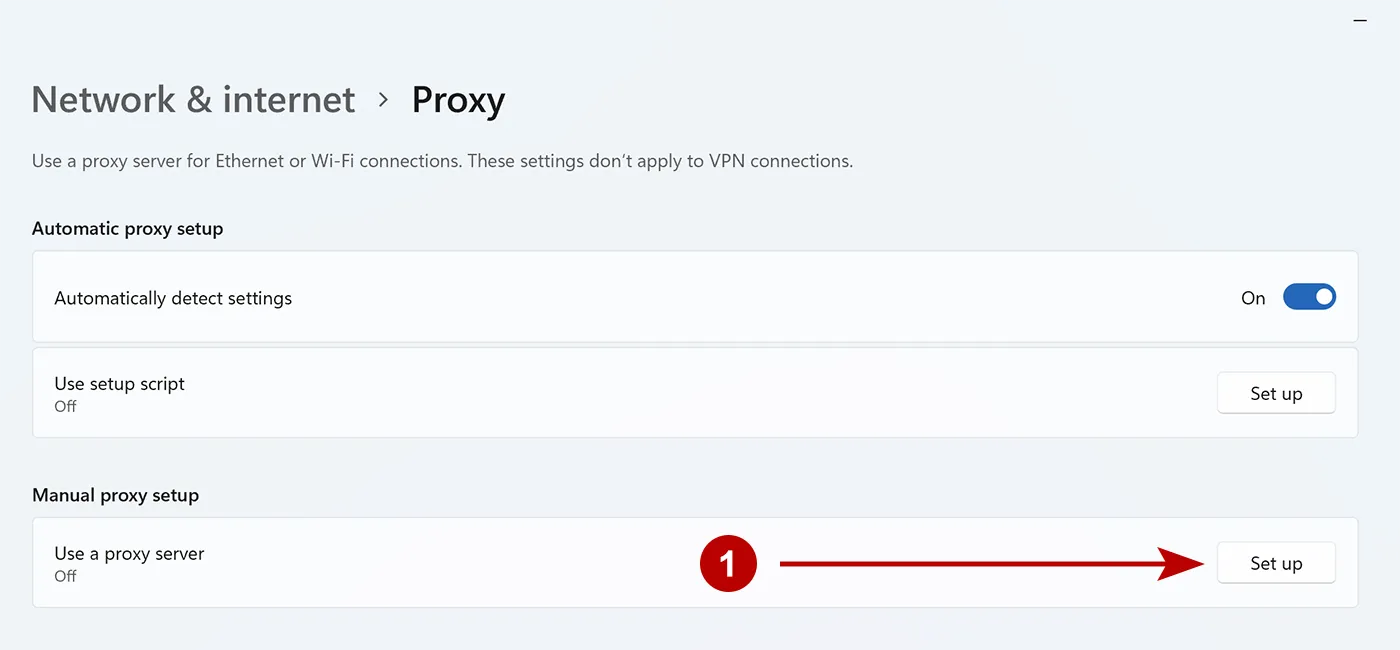
Follow the steps below:
- Enable proxy
- IP address of connnection
- Port of connection
- Mark the checkbox
- Save proxy
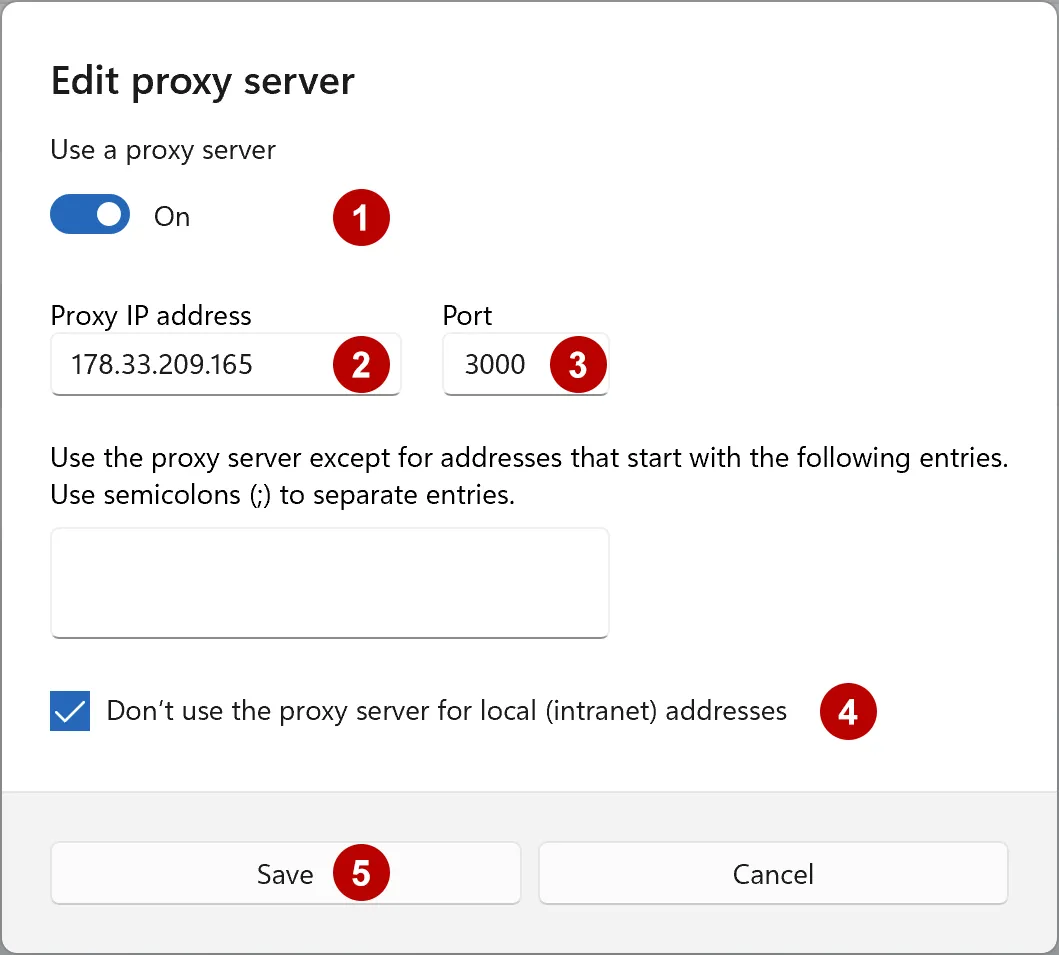
Proxy with login and password authorization
If a proxy with authorization is used, then a window with a login and password will appear as soon as you open any website on the Internet.